驿唐3G DTU连接S7-200下载程序案例
供稿: 北京北科驿唐科技有限公司
- 关键词:驿唐,S7-200,下载程序
- 作者:北科驿唐
- 摘要:西门子PLC系列产品在工控领域家喻户晓,包括带串口的S7-200,带网口的S7-300, S7-1200, S7-1500以及S7-200 Smart等。驿唐带串口的DTU以及网口3G/4G路由器,可与西门子PLC系列连接,结合西门子STEP7编程软件,实现PLC远程下载程序。
西门子PLC系列产品在工控领域家喻户晓,包括带串口的S7-200,带网口的S7-300, S7-1200, S7-1500以及S7-200 Smart等。驿唐带串口的DTU以及网口3G/4G路由器,可与西门子PLC系列连接,结合西门子STEP7编程软件,实现PLC远程下载程序。
西门子带串口的PLC S7-200,下载程序时采用PPI协议。PPI协议是西门子内部协议,其通信速率要求较高,因此速率相对较低的2G DTU不能与之匹配,应采用3G DTU或带串口的3G/4G路由器。
下面以MD-639W为例,示例远程下载程序实施步骤。
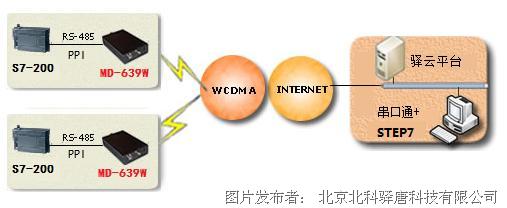
图1: S7-200与MD-639W连接远程下载程序
1、S7-200与驿唐DTU的连接
S7-200标准配置串口是RS-485的,其定义为3(A+)、8(B-),驿唐DTU的RS-485串口定义为2(A+)、3(B-)。因此具体接线时,要将S7-200的3(A+)与驿唐DTU的2(A+)相接,将S7-200的8(B-)与DTU的3(B-)相接。

图2:S7-200与驿唐DTU连接
2、申请驿云账号
打开http://eyun.etungtech.com页面,申请一个串口通驿云账号,并联系技术支持开通该账号。
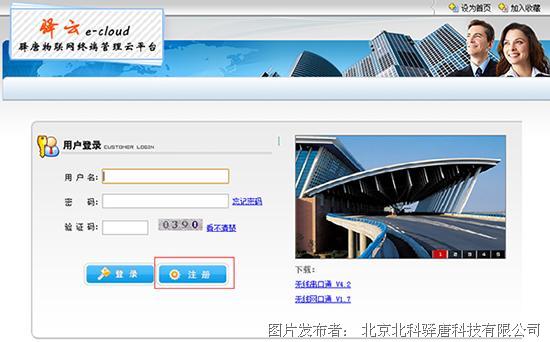
图3:申请驿云账号
3、配置MD-639W
1)请参照驿唐DTU使用手册中附录部分:RS485转RS232接线方式,将MD-639W与电脑连接起来。
2)使用驿唐无线终端配置软件,配置MD-639W连接的数据中心域名(默认: eyun.etungtech.com)、端口(默认: 8080)以及用户名(上面第二步中申请的用户名),并且配置串口参数与S7-200保持一致,如“9600 8 E 1 N”:

图4:设置DTU数据中心地址和用户名

图5:设置DTU串口参数
4、使用驿唐无线串口通软件虚拟串口
1)在上位机电脑上运行无线串口通软件,在菜单“控制”->“设置”,“登录账号”处输入申请的用户名和密码,并勾选“调制解调器仿真”;
注:无线串口通软件要求V4.9及以上版本。
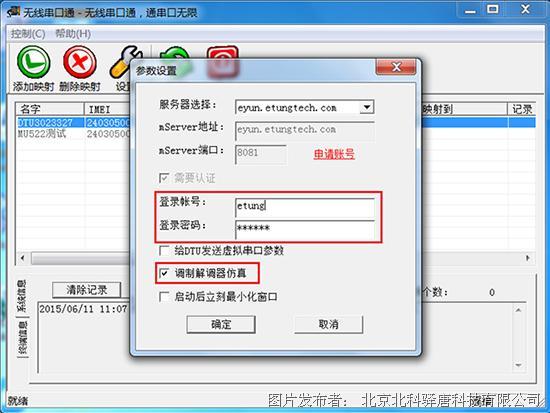
图6:运行串口通软件
2)DTU上线后,在串口通软件中根据IMEI号找到相应的DTU,并映射虚拟串口号,如COM5;

图7:映射虚拟串口
5、在上位机电脑中添加调制解调器
在Windows开始->控制面板中,找到并打开“电话和调制解调器”,点击“添加”;
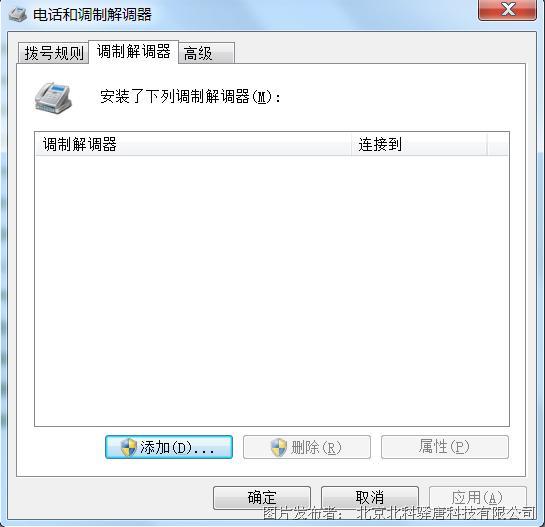
图8:添加调制解调器
选择“不要检测我的调制解调器,我将从列表中选择(D)”,点击“下一步”;
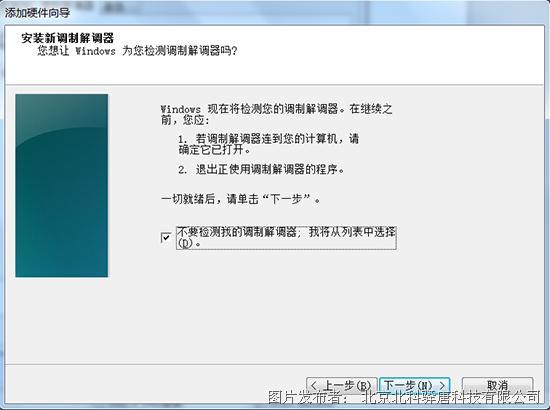
图9:从列表中选择
在型号列表中选择“标准33600 bps 调制解调器”,点击“下一步”;
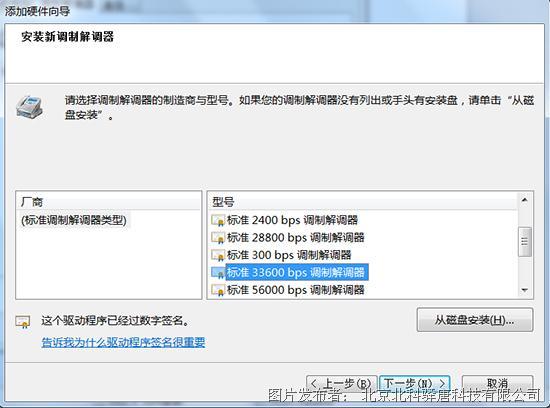
图10:选择标准33600bps调制解调器
在“选定的端口”列表中,选择用串口通软件虚拟的串口,如COM5;

图11:选择虚拟串口
点击“下一步”,即显示调制解调器安装完毕,点击“完成”;
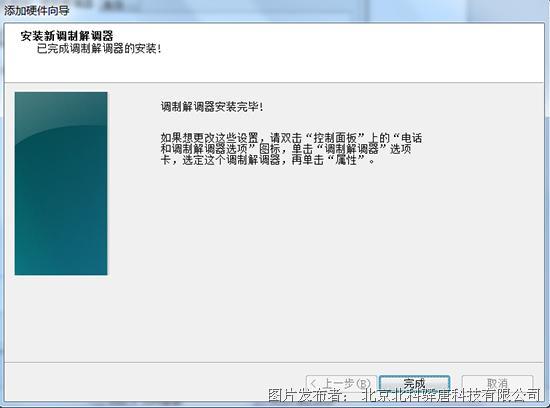
图12:完成添加调制解调器
在调制解调器列表中显示刚才添加的调制解调器:
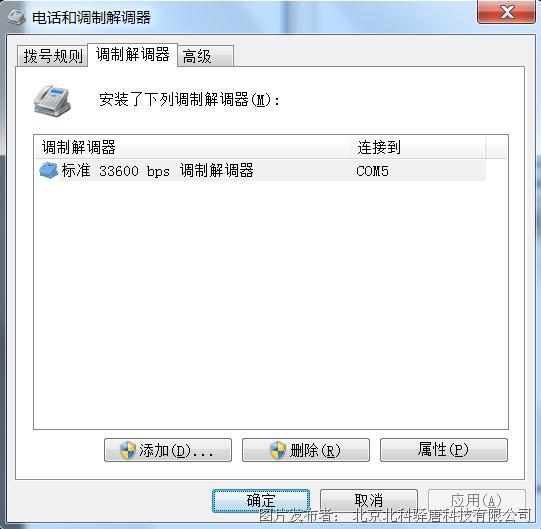
图13:显示添加的调制解调器
点击“确定”,调制解调器安装完毕。
6、在STEP7中配置通信端口参数
运行STEP7软件,点击项目列表中的“通信”->“通信端口”,设置重试次数为最大值8,然后点击“确认”:

图14:配置通信端口参数
7、在STEP7中设置PG/PC接口
点击项目列表中的“通信”->“设置PG/PC接口”,在弹出的对话框中点击“属性”;

图15:设置PG/PC接口
将PPI站参数超时值设为10s;

图16:设置PPI超时值
在“本地连接”处选择连接到虚拟串口COM5,并勾选“调制解调器连接”;

图17:设置本地连接为调制解调器连接
然后点击“确定”完成设置。
8、在STEP7中设置通信选项
在项目列表中选择“通信”->“通信”;
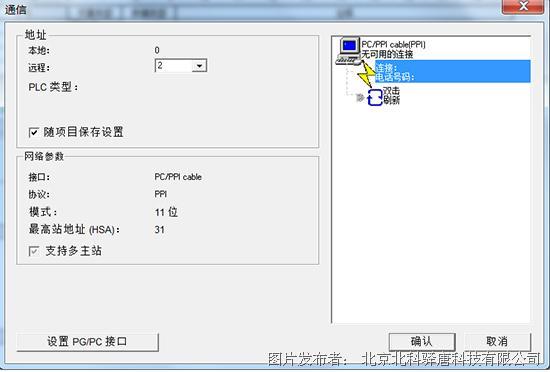
图18:设置通信选项
双击右侧列表中的“连接”,设置调制解调器连接;

图19:设置调制解调器连接
点击“设置”按钮;
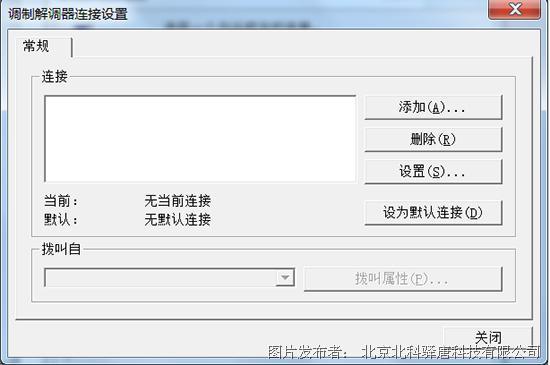
图20:添加调制解调器连接
点击“添加”按钮,在弹出的对话框中输入连接名称,比如: ETUNG DTU,本地调制解调器选择“标准 33600 bps 调制解调器”,然后勾选“这台调制解调器将使用偶校验(11位组态)”和“将这台调制解调器用作移动电话调制解调器”,然后点击“下一步”;

图21:设置调制解调器连接参数 -1
填写电话号码为“1234567890”,点击“下一步”;

图22:设置调制解调器连接拨叫号码
设置如下图所示,点击“下一步”;
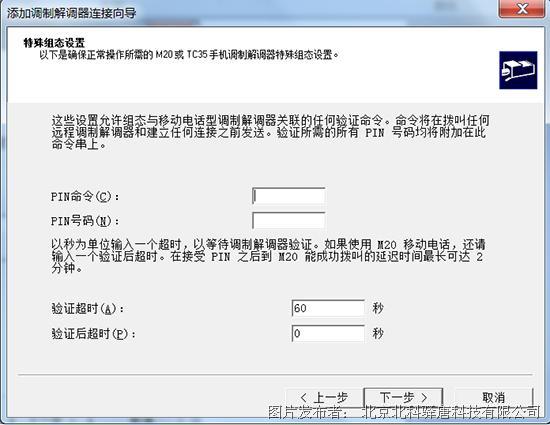
图23:设置调制解调器连接参数 -2
设置为默认值,点击“下一步”;
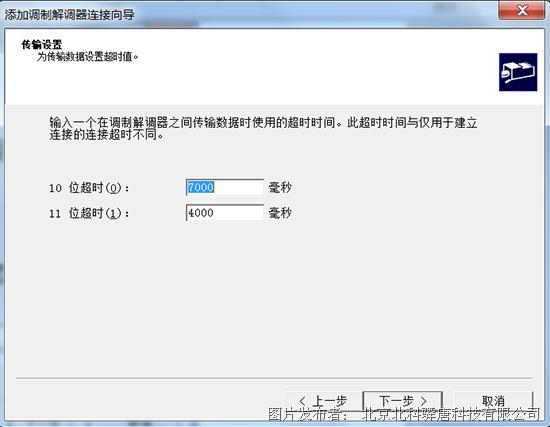
图24:设置调制解调器连接参数 -3
点击“完成”,
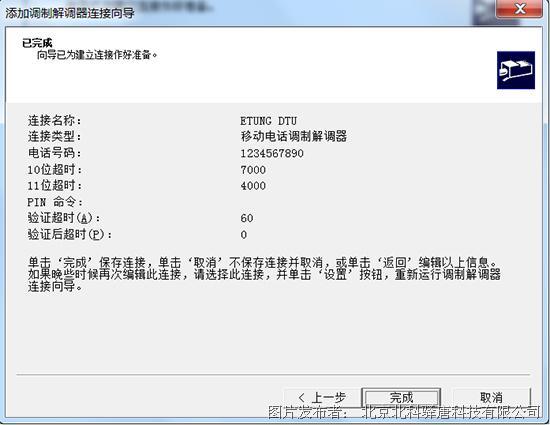
图25:完成调制解调器连接设置
这时,在连接列表中显示刚才添加的连接,点击“关闭”按钮完成连接设置;

图26:显示调制解调器连接
下面,就可以发起与调制解调器的连接了。

图27:可连接调制解调器
9、在STEP7中通过调制解调器建立与PLC的连接
在连接前,请确保S7-200与MD-639W已正确连接,并上电运行,MD-639W已连入数据中心。
在上一步的“调制解调器器连接”对话框中,点击“连接”按钮;
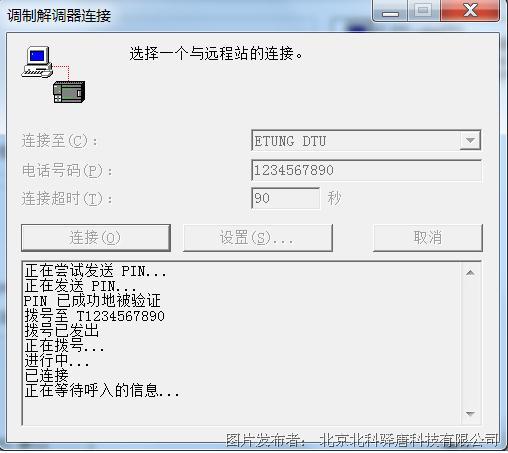
图28:连接调制解调器
连接建立后,出现如下状态;如果连接不成功,请再次连接;

图29:已建立连接
点击“双击刷新”按钮,可找到设备。由于网络通信速度慢,PLC信息不全,所以出现如下情况。请自行选择所用PLC型号,填写PLC地址。

图30:刷新设备
点击“确认”,STEP7软件即与PLC建立连接,这时可进行各种操作。
10、在STEP7中向S7-200远程下载程序
在STEP7中选择菜单“文件”->“下载”;选择要下载的内容,比如“程序块”,然后点击“下载”;

图31:向PLC下载程序
点击“确定”;
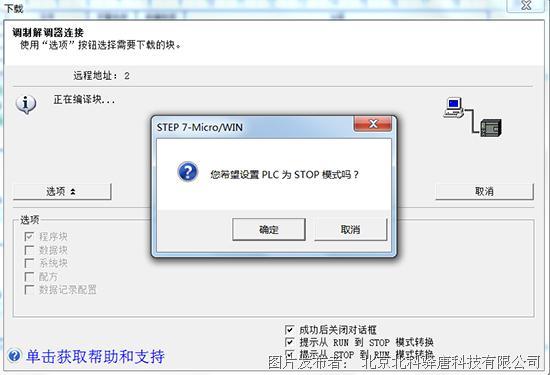
图32:设置PLC为STOP模式
窗口提示正在下载程序;
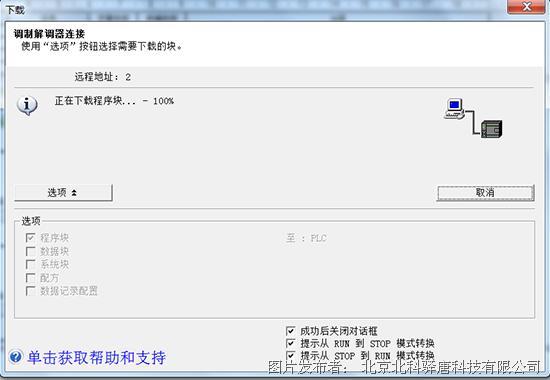
图33:下载程序中
点击“确定”;
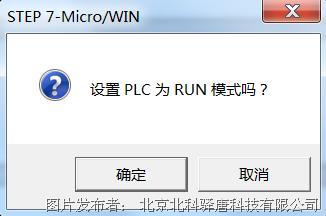
图34:设置PLC为RUN模式
提示下载成功。

图35:程序下载成功


